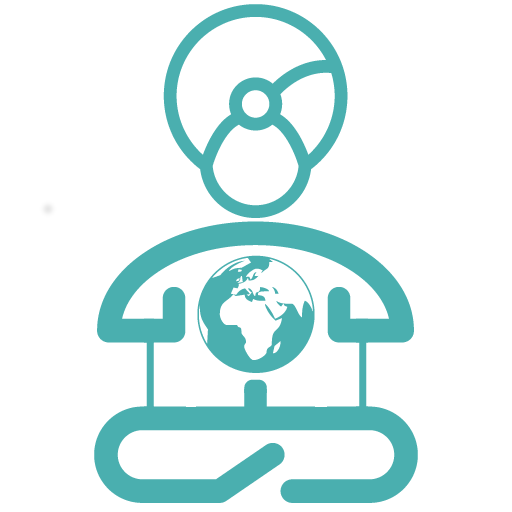FAQ: Sending and receiving email from your website and domain
There are several ways to manage your email, the most popular is of course the ‘Free Solution’.
With the free solution, we forward your email to a Gmail account. This can be one you already own or a brand new one if you want to keep things separated.
Next you can configure your Gmail to enable it to send email from your my@mydomein email address.
Other solutions
Beside the free solution we offer several paid solutions; We can set you up with a paid Gmail (Gsuite) account, a Microsoft (Exchange Online) account or a paid mailbox at our domain registry. As a fourth solution, a paid mailbox at Protonmail, with great privacy & security in Switserland might be the best option. All these do basically the same, and cost about the same (40 euro/yr per mailbox, note that one mailbox can recieve mail for multiple email addresses) it’s just a matter of who you trust more and what interface you like.
Why choose a paid solution?
Paid mailboxes have the advantage of a higher chance that your email will be delivered, plus, they offer support if something goes wrong.
As spam becomes a bigger problem every day, large email providers like Hotmail take more and more harsh measures to control it. We see that emails get blocked and deleted without notice to sender or receiver. If this happens a lot to you, you are probably on a blacklist with them (but they won’t tell you).
Once you are in trouble (placed on a black list) it can be a hassle to get you of as free email providers are hard to reach and slow to respond.
If you use a paid mailbox you are a premium customer, there’s less chance of this to happen and if it does happen, you have someone to log a complaint with.
Note: we’re definitely not saying the free solution is bad. 99.9% of the time your emails will get through just fine. It’s only if you send ‘suspicious’ emails (like email with multiple outgoing links, multiple images and little text, or spam words like ‘viagra’ ), or send bulk emails (newsletters) that you might get in trouble.
Summary: YogiHosting recommends a paid email solution only if you want to be as sure as possible your emails will arrive at their destination and are willing to pay the price to make it so (typically around 30-40 euro a year per mailbox. A mailbox can receive email from multiple email addresses).
If you are interested in one of these solutions, please let us know and we will help you set it up.
Setting up your email with a free gmail mailbox (you need to do this first, before you can set up a desktop of phone app)
First: Send us an email or use the contact form and:
- Tell us what email address you want to use on your website (for example: [email protected])
- Give us the Gmail address where you want to receive the mail and ask us to forward it. (for example: [email protected])
- We will send you a confirmation including the information you need.
Once you receive the confirmation, you can continue setting up your Gmail.
Go to Gmail.com and log in to your account.
- Next click the ‘wheel’ icon in the top right,
Then click ‘See All Settings’
You are now in the Settings page of your Gmail
- Click ‘Accounts and Import’ in the top row.
- Click the blue text ‘ Add another email address’

A new window pops up
- Enter the name you want to show to your email receivers.
- Enter the email address you want to add ([email protected])
- leave the checkmark ‘Treat as an alias’ ON
- Click ‘next step’

Next screen
- Here you need to enter the SMTP Server, Username and Password. This is not your Gmail login and the pre-entered information is usually wrong.
Please use the information in the confirmation email you receive from us when you request a new account. - Make sure you copy everything perfectly, one different character, or an extra space, can cause the process to fail. Passwords are case sensitive.
- Leave everything else as it is, click ‘Add Account’

Next screen
- In the next screen, just click ‘Close Window’
- Now go to your inbox, you will find an email from Gmail to confirm you want to be able to send email from your account. Follow instructions.

That’s it!
Though, if you want, you can set your new email account as ‘default’, by clicking the link next to your email address (Make Default) in settings -> Accounts and Import.
You can now receive and send email with your own email address using the Gmail Web client. If you would like to use an email client on a PC of phone, read on!
Desktop Clients, We recommend Outlook or Apple Mail
Using Outlook to send and receive your email
Important: in order to receive email from your own account, please first request an email address from us and complete the Gmail setup as specified at the top of this page.
First, set up your Gmail account in outlook using your Gmail login and password.
To do this, first you need to verify that IMAP is enabled in your Gmail account.
- Log in to your account, click the settings wheel, choose ‘See all settings‘
- Click ‘Forwarding and POP/IMAP’
- Confirm that IMAP is enabled. If it’s not, enable it.
- You can leave the other settings there as they are.
Second: Add your Gmail to outlook
Go to the Outlook on your PC and add a new account (I’m using the 2016 version in this example, if you have a different version, things might look slightly different.)
Click File -> Account Settings and you will get a window like this:
(Note: If you have a really old version like 2007, this should be under ‘Extra’ in the main screen -> top menu)
- Enter the requested data, using your Gmail email address, and the password that goes with it.
- Click Next
- Outlook will now configure your account
- Click Finish
- Your Gmail account is now set up in Outlook.

Send from me@mydomain
- Click to select the new account ( if you have several)
- Click ‘Change’

- In the ‘Email address’ field, remove your Gmail address and enter the email address you want ([email protected]
- Click ‘more settings’
- Change the Gmail address to something that makes sense to you, ‘work email’ or your email [email protected]. (This is just a label, not the name people see when you send an email.)
- Click ‘Next’
- Outlook will now test the settings
- Click ‘Finish’
- Close outlook, wait ten seconds, open outlook
- Done! You can now send and receive email using the required address.

Tip: if you have several accounts in your Outlook, open a new email message, click ‘Options’, then ‘From’. This adds a ‘From’ field where you can now select what account to use for sending.

Using Apple Mail to send and receive your email
Important: in order to receive email from your own account, please first request an email address from us and complete the Gmail setup as specified at the top of this page.
First you need to verify that IMAP is enabled in your Gmail account.
- Log in to your Gmail account, click the settings wheel, choose ‘See all settings‘
- Click ‘Forwarding and POP/IMAP’
- Confirm that IMAP is enabled. If it’s not, enable it.
- You can leave the other settings as they are.
Next step: Configure Apple Mail
- Open Mail on your Mac, Click ‘Mail’ in the top menu, then ‘Accounts‘ or ‘add account‘
- Click / select the Google logo.
- Mail will ask to open your web browser. Allow this, then log in with your Gmail account.
- When done, your Gmail account is configured in Apple mail, and you can send / receive using your Gmail address

Configure Apple Mail to use your me@mydomain address
- In Apple mail, in the top menu, click Mail, then Preferences.
- A new window opens.
- Click/ select your Gmail account
- Then click the arrow next to your Gmail email address
- Click the text below the email address (change / add address)

- In the next screen, click the + sign, and you get a new row.
- Add your my@mydomain address and give it a name that the receivers of your email will see.
- When finished click OK
- And you’re Done!.
You can now send mail using your me@mydomain address

Tip: Clicking OK takes you back to the previous screen. Select your my@mydomain address in the dropdown to use this as default from now on.
Apple Mail should automatically add a ‘From’ box in your new email screen.
Other mail clients
For other email clients for example Thunderbird, you can follow the previous instruction in general terms:
- First configure your Gmail account like you would normally do.
- Next change the email address to the one you want.
- For some email clients you need to find the information to enter an ‘Alias’. Googling: ‘the-name-of-your-program Gmail alias’ as a search term will usually help you along.
- If all else fails, send us a support request and we’ll see what we can do.
Mobile email clients
Gmail App
For your phone / tablet we recommend using the Gmail App.
Download it from your App Store, configure your Gmail account and you get the ability to use your my@mydomain address automatically. (If you have followed the instructions to configure your Gmail account as stated at the top of this page)
Create a new email, and you can select your address from the ‘From’ dropdown.
If you are already using the Gmail app with another account, no problem. You can add several by clicking on the round icon (that might have your initials or even photo) in the top right corner


Outlook App
If you don’t like the Gmail App, the Outlook App is also an option. It’s a bit more work to configure but also works fine.
- Download the Outlook App from your App store
- Start the App
- When opened, the App asks for your email address. Here you enter your me@mydomain address. So in my case: [email protected].
- Click the big blue button, and wait a little as it searches for your settings. It should come back with a page full of settings and a blue icon with IMAP on top. This is good. Now enter the rest of the settings:
- Name: Name you want to show your receivers.
- Description: A label for you to keep your accounts apart, so call this ‘ Business’ or whatever you want.
- IMAP hostname: change to: imap.gmail.com:993
- IMAP username: change to your Gmail address
- IMAP password: the password of your Gmail account
- SMTP hostname: change to: smtp.gmail.com:465
- SMTP username: change to your Gmail address
- SMTP password: the password of your Gmail account
The click the big blue button, read through the rest of the dialog and make your choices.
Done! You can now use the Outlook App.

Other email Apps…
There are a zillion email apps out there these days and we cannot cover them al…
If you really want to use your own favorite App, the procedure is always the same:
- Add your Gmail account to your app. As Gmail is well supported by almost every app, this should not be a problem.
- Go into Settings and see if you can change the address you send mail from.
- If the ‘how’ is not obvious, use Google to search for ‘your-app-name Gmail alias’ and see if you can find a support page.